Maven 試してみる② プロジェクト作成編
■ プロジェクト作成
Mavenでの開発でもまず最初にプロジェクトを作成します。やり方は簡単。
①コマンドプロンプトにて、任意のフォルダに移動して、(ここではC:\work)以下のコマンドを打ち込む
C:\work>mvn archetype:generate②上記コマンドを実行すると、以下のようにアーキタイプ選択が表示されるので、アーキタイプを選択する。
Choose a number or apply filter (format: [groupId:]artifactId, case sensitive coアーキタイプとは、プロジェクトの目的に応じたテンプレートみたいなもので、今回の139番では単純なJAVA開発に使える構成のプロジェクトが作成される。この他にも102番ではJAVAによるシンプルなWeb開発に適したものなど、数百種類のアーキタイプが存在する。今回は試しに139を入力してEnter。
ntains): 139:
③次に以下のようにアーキテクトのバージョンを選択する。
Choose version:今回は最新版の1.1を選ぶ。6を入力してEnter
1: 1.0-alpha-1
2: 1.0-alpha-2
3: 1.0-alpha-3
4: 1.0-alpha-4
5: 1.0
6: 1.1
Choose a number: 6: 6
④その次は以下のような設定が1行ずつ表示されるので設定する。
Define value for property 'groupId': : jp.co.sadogroupIdは、プロジェクトのグループID
Define value for property 'artifactId': : calc
Define value for property 'version': 1.0-SNAPSHOT:
Define value for property 'package': jp.co.sado:
artifactIdは、作成するプロジェクトの名前
version、パッケージはこのままデフォルトで作成する。
最後に作成しますか?とYを入力する画面が表示されるので、Yを押すとプロジェクトが作成される。
⑤これで完了です。以下のような構成でプロジェクトがC:\workに作成される。
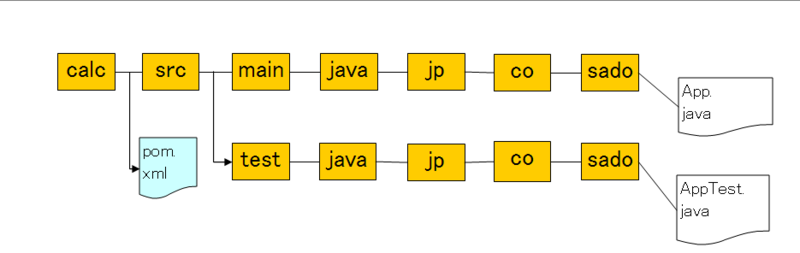
■ Mavenの構成
・srcフォルダ直下
→プログラムに必要なソースコードや設定ファイルを作成する。
・testフォルダ直下
→テストに必要なソースコードや設定ファイルを作成する。
Mavenではファイルを設定する場所が決まっていて、アーキタイプで決められたフォルダ構成に従って開発を進める。
■ pom.xml
プロジェクトの情報を記述したxmlファイル。ライブラリの依存関係などをここで記述していきます。詳しくはもうちょっと先で。