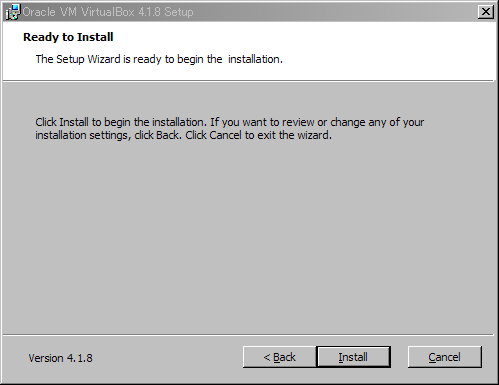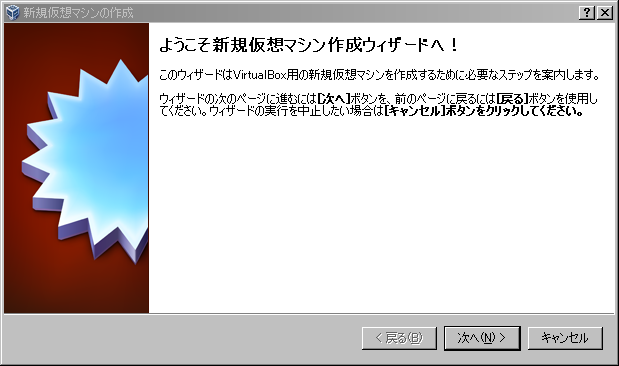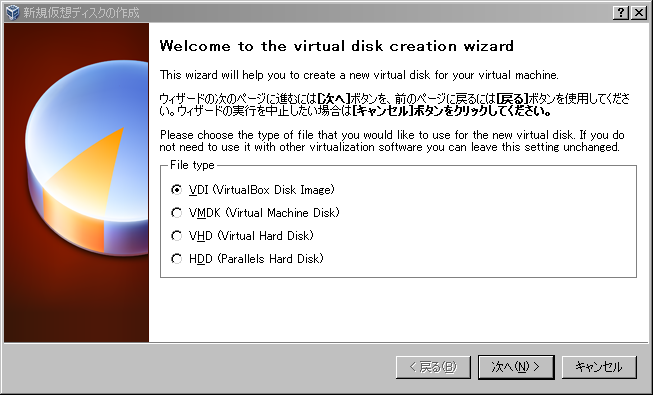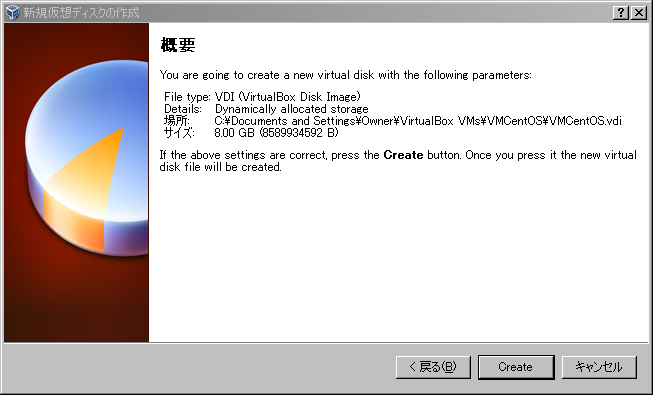自宅デスクトップWindowsXPにVirtualBoxを使って仮想化環境構築してみた。Linux編
■ 仮想マシン導入
ホストOS型の仮想マシン導入方法としては、VMWareやVirtualBoxを使用して構築する方法があるが、今回はVirtualBoxを使って、WindowsXP(ホストOS)にゲストOSとして、CentOS5を入れてみる。
VirtualBoxの利点としては
・ユーザ登録とか一切いらない。
・スナップショットを取るのがなかなか速い
・日本語対応
・設定がらくちん
ってところです。
もし、自宅にWindowsPC1台しかなくて、Linuxの勉強したい人おすすめです。OSインストールまでなら構築も1Hくらいで終わります。
■ VirtualBoxインストール
下記サイトに接続http://www.virtualbox.org/wiki/Downloads (2012/2月現在)
1.VirtualBox for x.x.x Windows hostsバイナリ版をダウンロードする
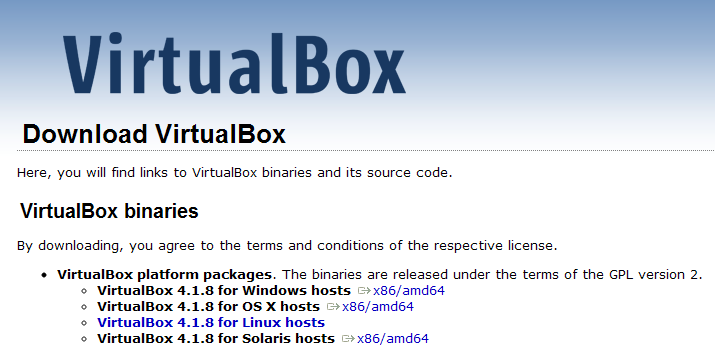
2.インストールしたらインストーラーを起動し、次へ

3.パッケージ選択。特に何もなければ変更する必要はありません。ドライブは自分の任意のところへ。次へ

■ VirtualBoxで仮想マシン構築
5.インストールしたVirtualBoxを起動し、新規ボタンクリック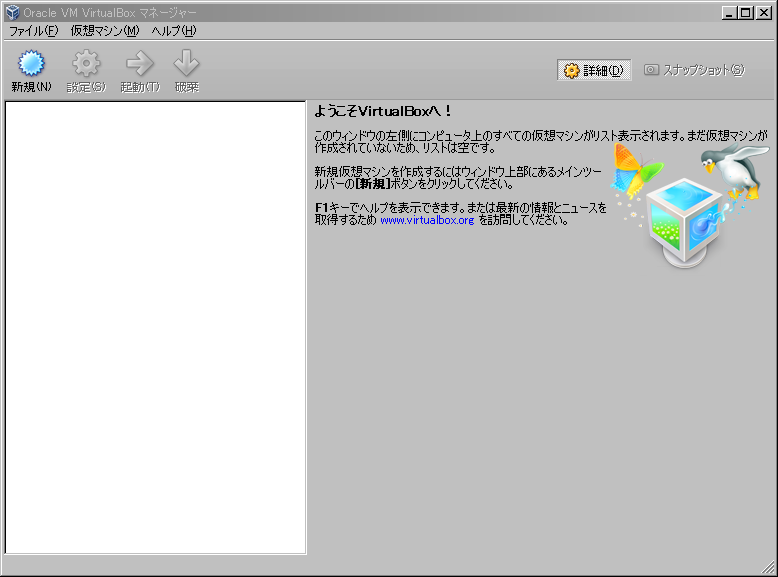
7.仮想マシン名、ゲストOSの種類を選択します。今回はCentOSなので、Linux2.6を選択する。次へ
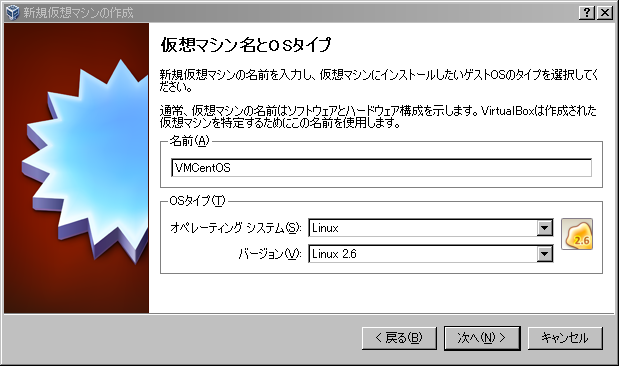
8.メモリ使用量を決める。デフォルトは256BMだが、512のほうが快適に動きます。環境に合わせてかえること。

9.仮想ハードディスク設定。ここではまだ、仮想ハードディスクは存在しないので、新規仮想ハードディスクを作成する
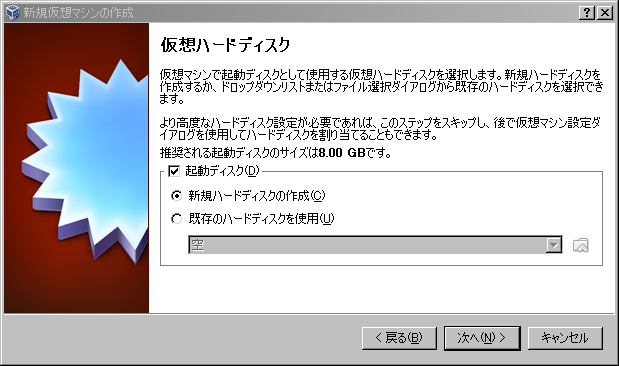
11.イメージを可変サイズか、固定サイズにするかの設定。
・可変サイズ
- 仮想マシンが使用するディスクサイズが増えるに従ってイメージファイルが変動する
・固定サイズ
- 指定されたサイズのみのイメージファイルを作成する
12.イメージファイル名とサイズを決める。CentOSは8G以上推奨。OSによって異なります。
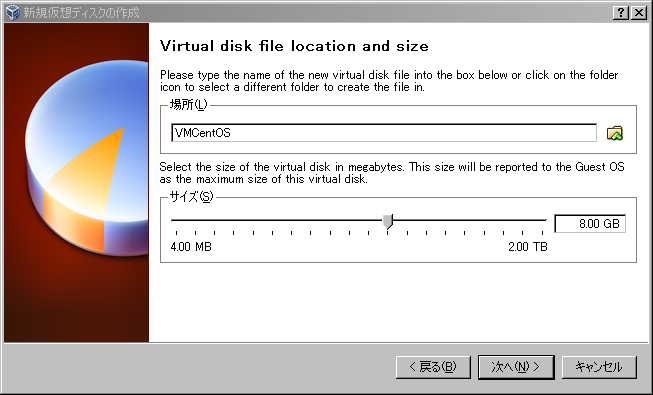
14.仮想マシン制御画面にて、作成した仮想マシン名が表示される。マシンを選択する
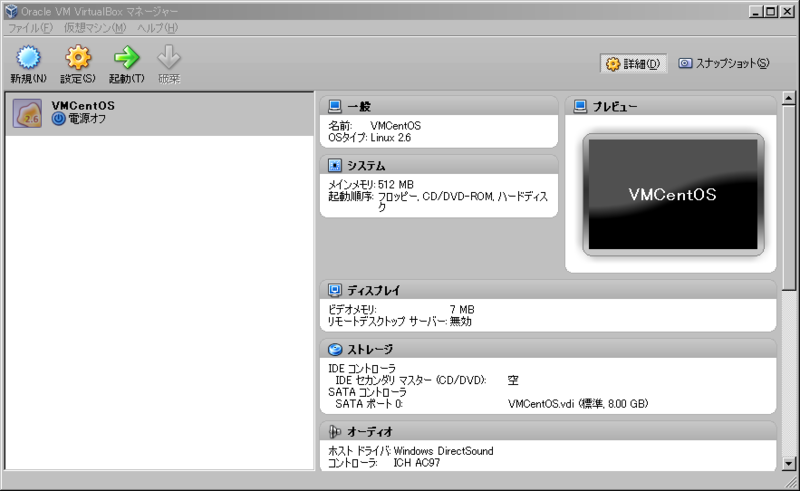
15.ここからはマウント設定。作成した仮想ハードディスクに、OSをインストールするための設定をします。
手段としては、ホストOSのCDドライブを読み込んでインストールする場合と、ネットから落としたisoファイルを選択してインストールする場合があります。
CD/DVDドライブからOSインストールする場合、ストレージを選択し、画面右のCDアイコンを選択し、プルダウンリストからCD/DVDドライブを選択する
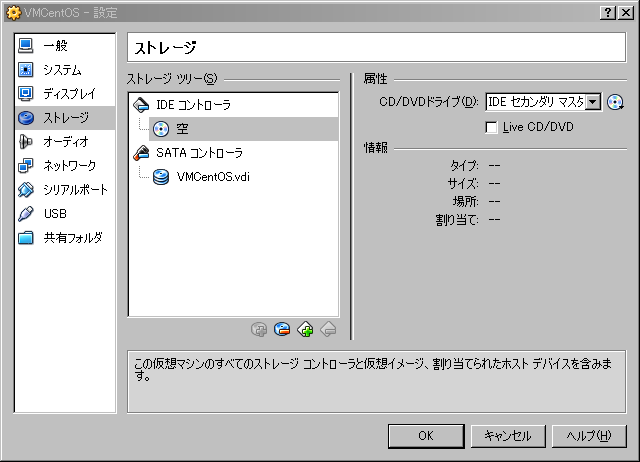
※isoファイル選択の場合は、プルダウンリストからディスクファイルを選択するにしてisoファイルを選択する。
16.マウント設定が終わったら、ホストキー設定を行う。仮想マシンが起動している状態で仮想マシンの画面をクリックすると、仮想マシン上のマウスポインタが動いてる状態になるが、この状態だと仮想マシンの画面の外にマウスカーソルを移動できないため、そのためのキー設定を行う。
ファイル-入力から、指定のホストキーを選ぶ。デフォルトは右のCtlキーなので、キーボードによってはない場合もあるので注意が必要

17.OSインストール。あとは管理画面から仮想マシンを選択して、起動するだけ。マウント設定ができていれば、インストールが始まる。失敗する場合はマウント設定からやりなおし。ここではCentOSのインストールの解説はしない。ネットにいっぱい出回っているのでそちらを参照ください。

19.インストールが終われば完了です!
一つのPCで快適なLinux環境の出来上がりです
VMWareServerでもやってみたけど、こっちのほうが楽チンでした。CentOSのインストールも含めて構築に1hくらいだったかな。
暇あったら、UNIXでもやってみたいと思います。
次はネットワーク設定。